Set BIOS Boot Order to give the SSD Boot Priority. SSD should be recognized as the primary boot device, in this case your computer can boot from SSD successfully. If not, you need to change BIOS boot order manually. Follow the steps as below to change BIOS boot order. Restart your PC. In this case, you just need to change the boot order in BIOS settings and select the SSD as the first boot option. Step 1: Restart the PC. When the startup screen appears, constantly press the hot key to trigger the BIOS settings.
Why clone SSD to HDD in Windows 10?
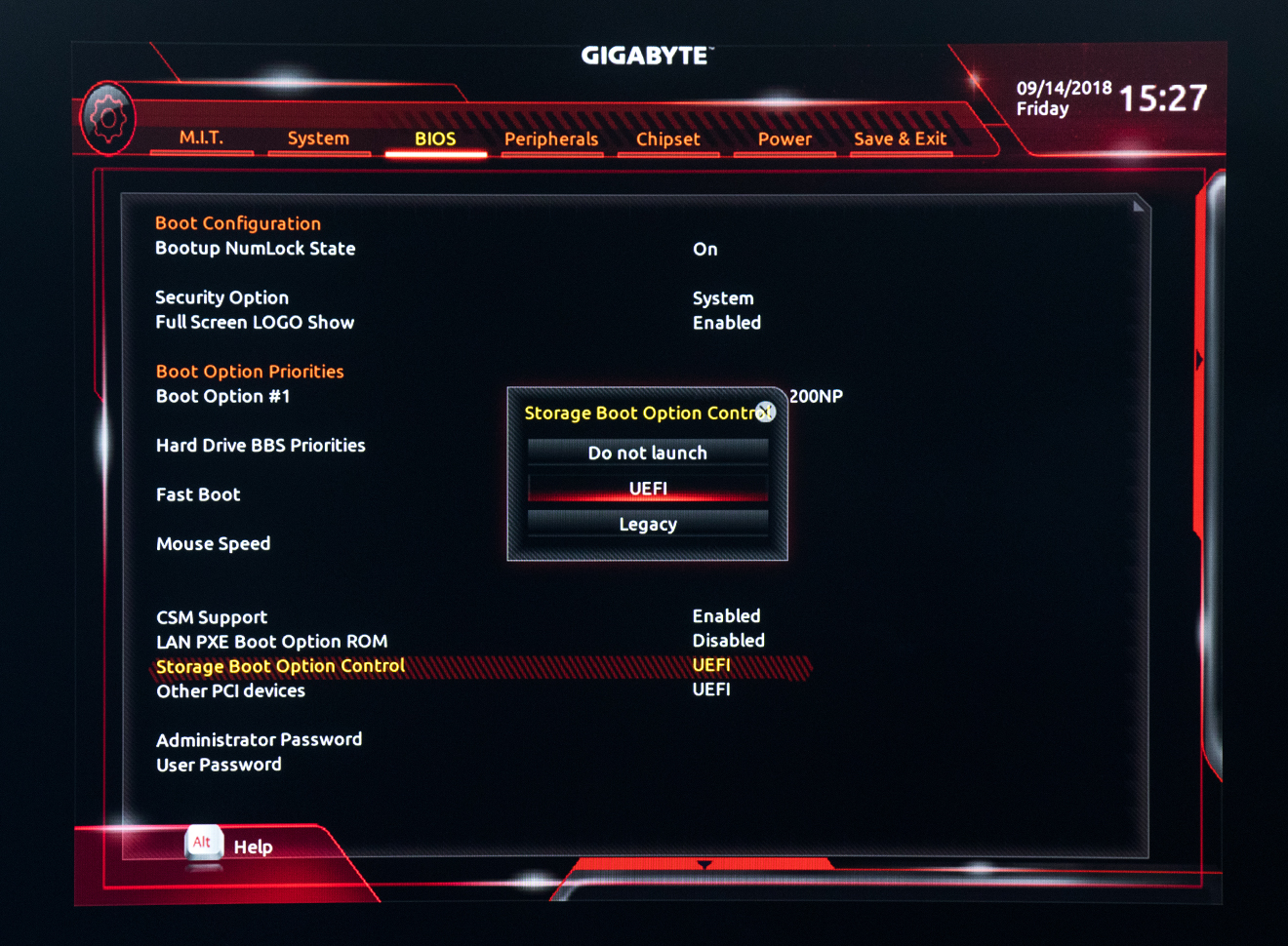

In the majority of cases users want to clone their HDD to an SSD to gain better performance, for example, see this guide: clone Dell hard drive to SSD. But why would somebody clone their SSD drive to a hard drive?
Actually, it can be quite helpful in some of the following situations:
Get larger disk capacity. If you have stored a lot of stuff like the operating system and all your applications on a small SSD and it has become full, then you have to either clone SSD to new SSD or clone it to a larger HDD. As everyone knows, traditional HDDs are far cheaper per GB than SSDs so if you need a lot of storage on a budget it makes sense to buy a traditional hard drive
Prolong disk’s lifespan. A traditional HDD doesn’t have built-in limits for reading and writing on the drive, which means that they last longer than SSDs.
Easier to recover lost data. Due to the fact they have different hard disk structures, it is far easier to recover data from a HDD than from an SSD. If you are not familiar with Windows 10 and are afraid that you might lose crucial files by mistake, cloning your SSD to a HDD could be a wise choice as it’s easier to recover data.
Clone for data backup. You can backup Windows 10 to external hard drive for an extra layer of protection.
What Windows 10 cloning software should you use?
No matter if you’re using Windows 10 or Windows 7/8, it is hard for you to perform an SSD to HDD clone using the built-in utilities. As a result, you should instead look to use reliable third-party cloning software to clone your SSD to a HDD.
AOMEI Backupper Professional is one such secure, reliable, and specialized disk cloning software that allows you to clone SSDs to HDD partition/disks without reinstalling in Windows 10 (both 32 bit and 64 bit). Here are the main features that are used when cloning SSD drives.
Intelligent clone. By default, AOMEI Backupper clones only the used part from the source disk, which makes it possible to clone larger drives to smaller drives.
Multiple cloning options. AOMEI Backupper provides System Clone, Disk Clone, and Partition Clone for different demands.
Sector by sector clone. This will clone all of the sectors on the source disk, whether they are used or not. This is a good way to recover data from sectors that have not been overwritten yet, but this method requires the destination disk to be equal to or larger than the source disk.
Hot clone. The cloning operation can be completed in the background of Windows allowing you to do other work on the computer while the cloning.
Bootable rescue media. AOMEI Backupper supports creating bootable media with USB drive or CD/DVD, so that you can perform a drive clone or backup without Windows.
In addition, bad sectors will not prevent the SSD from being cloned as AOMEI Backupper supports cloning a hard drive with bad sectors. If you prefer not to clone the entire drive, you can clone only system drive and boot related drives to hard disk drive with System Clone feature. Why don’t you download it and have a try?
Download Free Trial
Win 10/8.1/8/7/XP
Secure Download
How to clone SSD to HDD securely in Windows 10?
Note: Everything on the destination disk will be overwritten during cloning. Back up important data in advance.
Step 1. Connect the HDD to your PC. Install and launch AOMEI Backupper Professional Edition. Click on Clone and then click Disk Clone.
Step 2. Now you need to select the source disk, you should choose your SSD.
Step 3. Select the destination hard drive.
Step 4. The default setting will only clone the used part of the SSD. If you prefer to clone the entire drive, you should select Sector by Sector Clone. When you are happy with the selections hit Start Clone.
Step 5. Shut down your computer after completing the cloning process. You can now change the boot priority in the BIOS so that you can boot Windows 10 from the cloned HDD. We suggest you remove the source disk when performing the boot test.
Helpful Tips:
You might find unallocated space on your hard drive after the cloning process. Don’t worry, you can fully make use of the unallocated space by referring to the unallocated space after cloning guide.
It is possible to edit the partitions on the HDD by clicking Edit Partitions. It will be unavailable if you check the Sector by sector clone box.
If you clone an SSD to an SSD in Windows 10, please check the SSD Alignment feature to improve the read and write speeds of the destination SSD.
Above steps also apply to cloning an SSD to a HDD in Windows 7, Windows 8, and Windows XP.
All clone features in free trial edition only support simulate operations.
Troubleshooting: Cloning an SSD to a HDD in Windows 10
Some users have complained that the newly cloned hard drive won’t boot after the cloning process has finished. The first thing you should check is the boot order, if this is correct then it is likely to be a boot mode issue (UEFI/BIOS). If you have cloned GPT to MBR disk, you will have to change from UEFI to Legacy (or vice versa) in the startup menu.
If this still doesn’t fix your problem and you’re unable to boot Windows 10 from the cloned drive, then please refer to the cloned Windows 10 won't boot guide for more solutions.
Verdict
Neverwinter nights 2 download buy. AOMEI Backupper Professional Edition is a fantastic tool when you want to clone SSD to HDD in Windows 10. It has an entire range of useful features and functions and can also help you clone a HDD to an SSD (even when the SSD is a smaller drive).
The complete disk cloning software also includes a raft of powerful backup features that lets users perform incremental or differential backups in Windows 10 to keep their data safe. These allow you to easily restore your system with disaster recovery in case anything goes wrong.
On this page, we covered the complete process of how to prepare SSD disk, migrate Windows OS to a new SSD, and make SSD as the boot drive in Windows 10/8/7, etc. Follow to learn how to make Windows bootable on your new SSD without any issues.
Applies to: All levels of Windows users, designed for beginners.
How to Change Boot Drive to SSD in Windows 10
'I want to install a solid-state drive for my desktop computer, but all my data and Windows 10 is already installed on my 1TB hard drive. Is there any way could help me transfer Windows 10 to the SSD, setting SSD as boot drive, and then use the 1TB hard drive for data storage?
So how do I change boot drive to SSD in Windows 10, making SSD as the boot drive? Help me, please. Thanks in advance.'
Nowadays, more and more people choose to upgrade their system hard drive to SSD (short for solid-state drive) due to its faster reading and writing speed and higher stability. However, compared with traditional HDD, SSD usually obtains smaller c. In order to achieve a high-performance in Windows PC, combining faster SSD and larger HDD is an excellent choice.
Usually, people would prefer to use SSD as boot drive while having the HDD with a larger capacity to store personal data, files, and applications. To do that, you need to migrate the Windows system from HDD to SSD and then set SSD as the boot drive.
We will discuss these two questions in details among the following parts:
Read carefully and follow to effectively make your SSD bootable on Windows 10/8/7, etc. without any issue. Even beginners can do it.
Part 1. Prepare SSD

The first thing to get started is to prepare your SSD. Whether it is a new or an old disk, there are some must-do jobs that must be done in advance.
Tools: ①. An SSD disk (with equal capacity to the used space on your system drive); ②. SSD connection cables; ③. A screwdriver;
Let's start getting your SSD ready:
1. Install SSD to PC
Use the screwdriver to remove computer case > Connect SSD to PC correctly via connection cables.

2. Enable SSD in BIOS
Restart PC > Press F2/F8/F11/DEL to enter BIOS > Enter Setup > Turn on SSD or enable it > Save the changes and exit.
After this, you can restart PC and you should be able to see the disk in Disk Management. Now, you can continue with the tutorials in Part 2.
Part 2. Migrate Windows 10 OS to SSD
If you need to fresh install Windows, follow this link for a detailed guide: Install Windows 10 on SSD. If you prefer to switch your current Windows OS to SSD, follow the tutorial steps in the following.
Tools: System clone or system migrate software - EaseUS Partition Master
To migrate OS to new SSD, you can do it with manual clone or by using a magic partition manager for help. To move OS to SSD successfully, we highly recommend you try EaseUS Partition Master.
Any levels of users can migrate Windows system and boot partitions to the SSD at once with its highlighted feature called 'Migrate OS to SSD/HDD'.
Tutorial: Migrate OS from HDD to SSD
Yamaha clavinova clp154s. Make sure the SSD is empty with no partitions and data on it, or else you need to clear them all. Now follow the next steps and learn how to migrate OS to SSD.
Note: The operation of migrating OS to SSD or HDD will delete and remove existing partitions and data on your target disk when there is not enough unallocated space on the target disk. If you saved important data there, back up them to an external hard drive in advance.
Step 1. Run EaseUS Partition Master, select 'Migrate OS' from the top menu.
Step 2. Select the SSD or HDD as the destination disk and click 'Next'.
Warning: the data and partitions on the target disk will be deleted. Make sure that you've backed up important data in advance. If not, do it now.
Then click 'Migrate' to continue.
Step 3. Preview the layout of your target disk. You can also click the disk layout options to customize the layout of your target disk as you want. Then click 'Proceed' to start migrating your OS to a new disk
Note that it's not the end yet. After OS migration, you still have the last move to take. It is to change boot drive in Windows 10 from the old disk to the new SSD. You can learn the detailed steps in the next part.
Part 3. How to Set SSD as Boot Drive in Windows 10
Whether you've manually installed Windows 10 system to SSD or automatically migrated system to SSD with third-party software, you need to set installed SSD as the boot drive so as to boot up PC from the SSD.
Here are the steps to make SSD as the boot drive on windows 10:
Step 1. Restart PC and press F2/F12/Del keys to enter BIOS.
Step 2. Go the boot option, change the boot order, setting OS to boot from the new SSD.
Step 3. Save the changes, exit BIOS, and restart PC.
Wait patiently to let the computer boot up. After this, you can successfully use the new SSD as your OS disk.
- Tip
- If the source HDD or SSD is MBR with BIOS boot mode but the cloned/migrated SSD is GPT, you need first make SSD as boot drive first in BIOS and then change the boot mode to EFI to ensure proper startup.
Bonus Tips after Setting SSD as Boot Drive
If you are not a computer expert, we highly recommend you use professional system clone or migration software to copy the Windows 10/8/7 to SSD rather than do it manually, which can avoid boot failure due to boot partition loss.
Lugano 1920 kitsempty spaces the blog free. Suppose you have successfully migrated the system to SSD (whether it is our product or not), and correctly set the boot order in BIOS, there are still some issues that you may encounter.
Here we have collected some top concerned issues and you may follow the links to help yourself out:
#1. Cloned SSD won't boot
#2. How to Make Use of Old OS Disk
After migrating OS to SSD, you can use EaseUS Partition Master to create a bootable disk. Then boot PC from the bootable drive, enter EaseUS Partition Master, and then delete the old system partition on your own.
#3. How to optimize SSD performance
If you have further questions, you can either use the search feature on our website or contact our technical support team through [email protected] to help you resolve problems immediately.
FAQs
If you have some further questions, check the FAQS and answers here. We may have answers for you.
1. What is an SSD boot drive?
A boot drive contains the Operating System and OS relative files that help to load the system. It also may contain some users data, such as the user profile, installed programs, application files, etc.
Therefore, an SSD boot drive is a disk that contains your OS, OS data, and some personal data. Also, Windows and Mac computers should be able to load and boot up from the SSD boot drive.
2. Does cloning a drive make it bootable?
It depends. If you cloned a data drive, it's not bootable but only accessible for data storage.
If you cloned an OS disk, it can be bootable if you remember to change the boot order, setting the computer to boot from the new disk.
3. How do I transfer my OS from HDD to SSD?
How To Change Ssd To Boot Drive
To transfer Windows OS from HDD to SSD, you can use EaseUS Partition Master with its Migrate OS to HDD/SSD feature for help. It's listed in Part 2 on this page.
